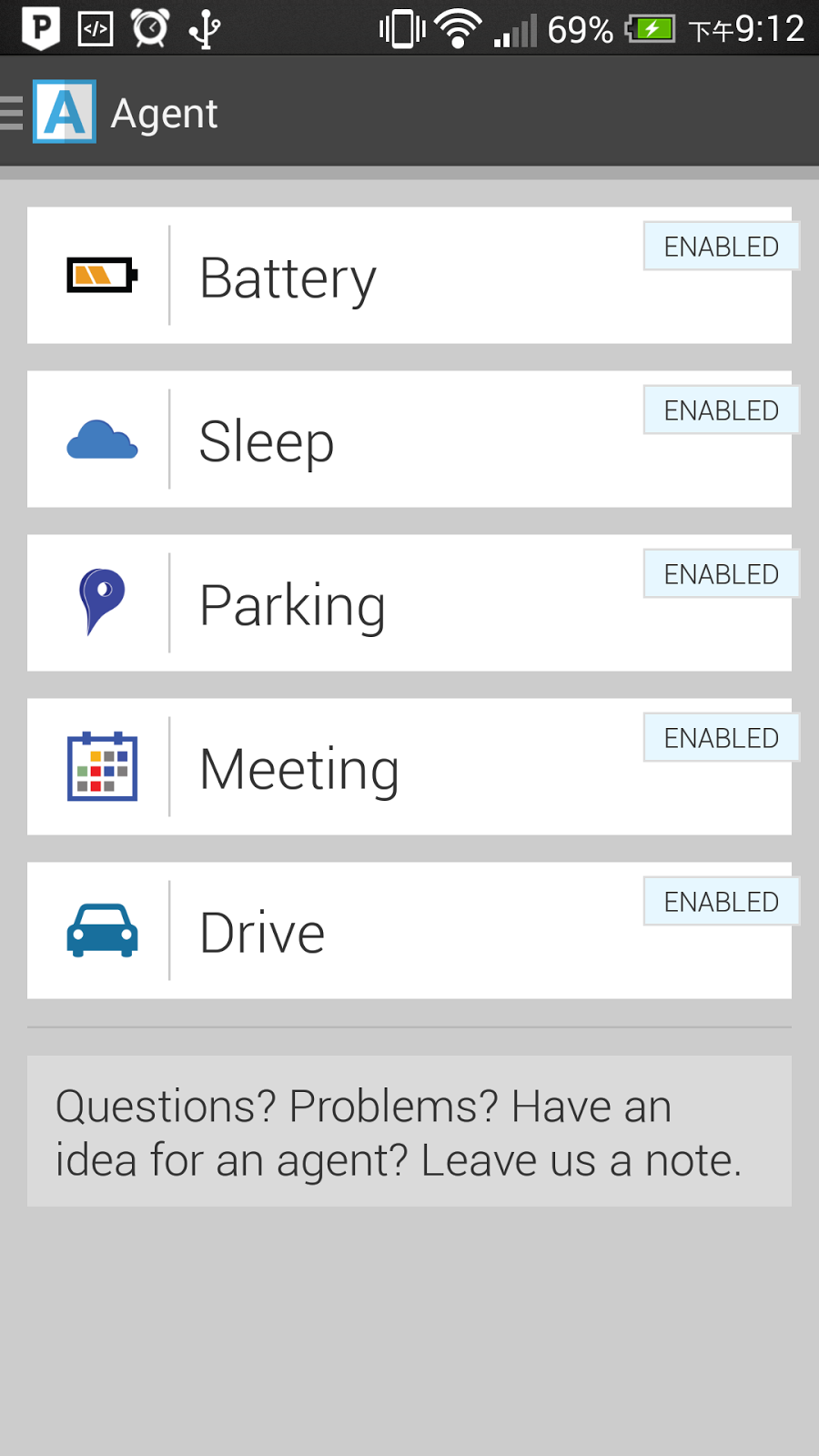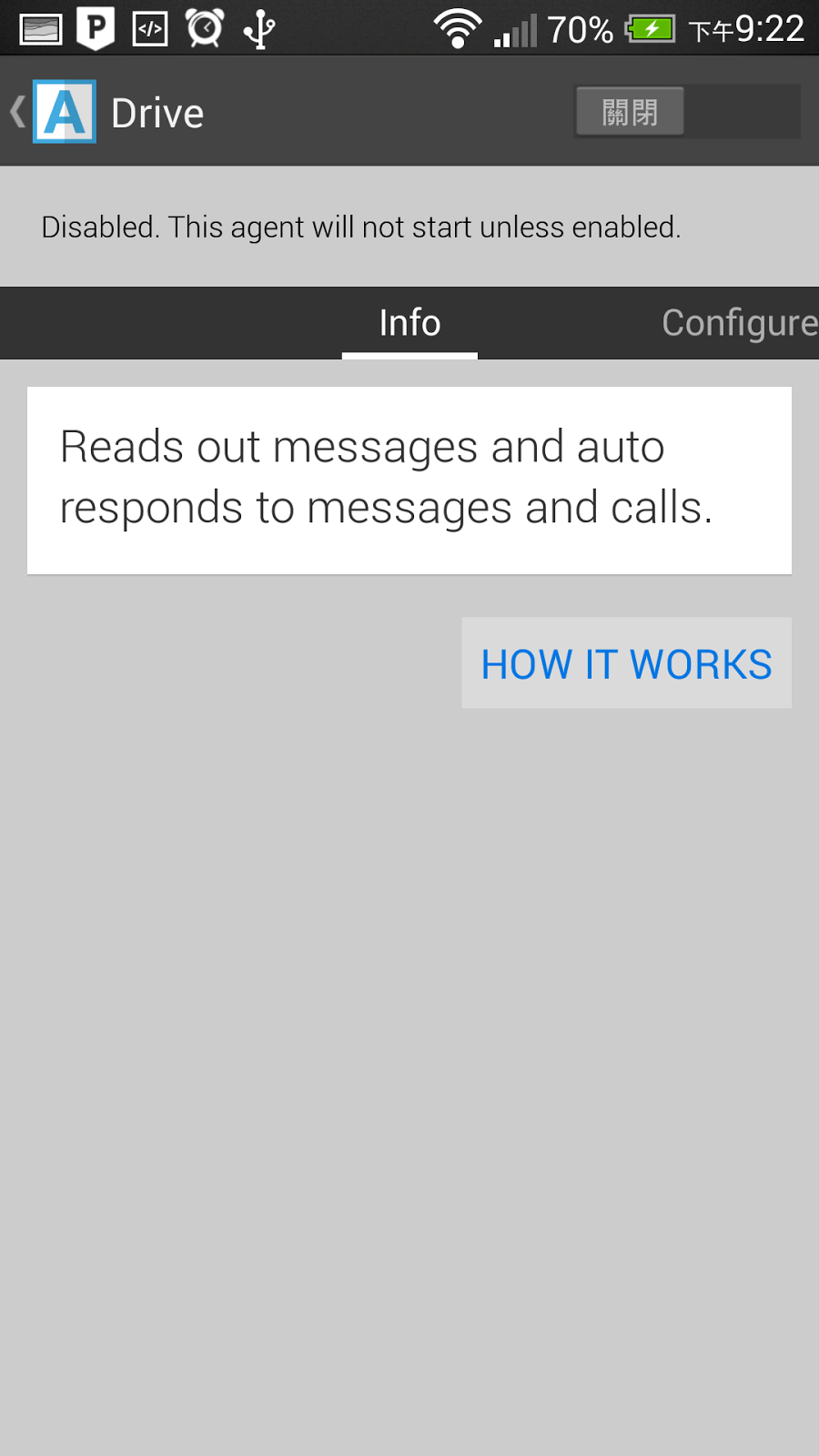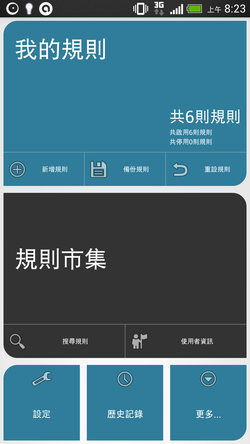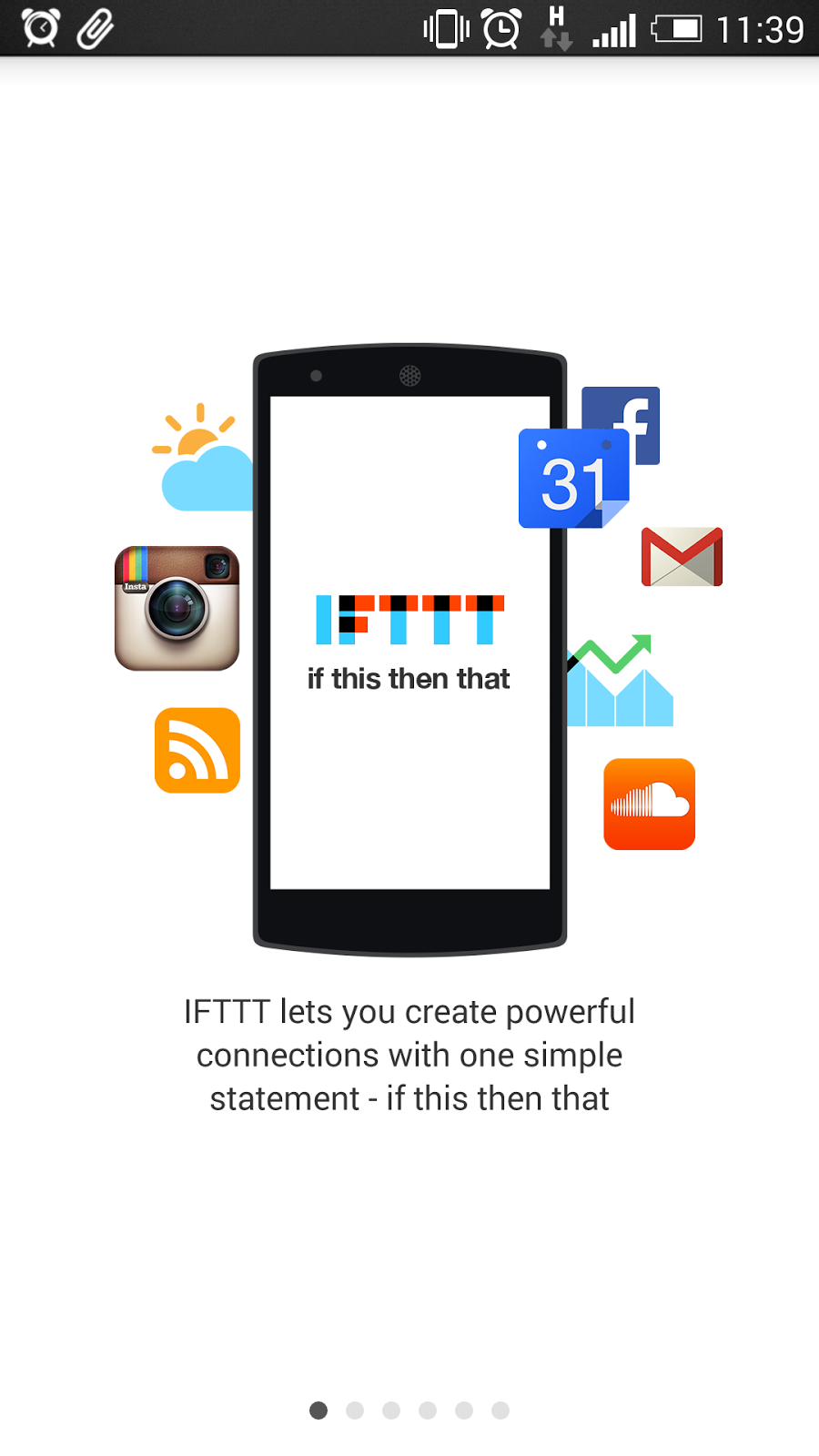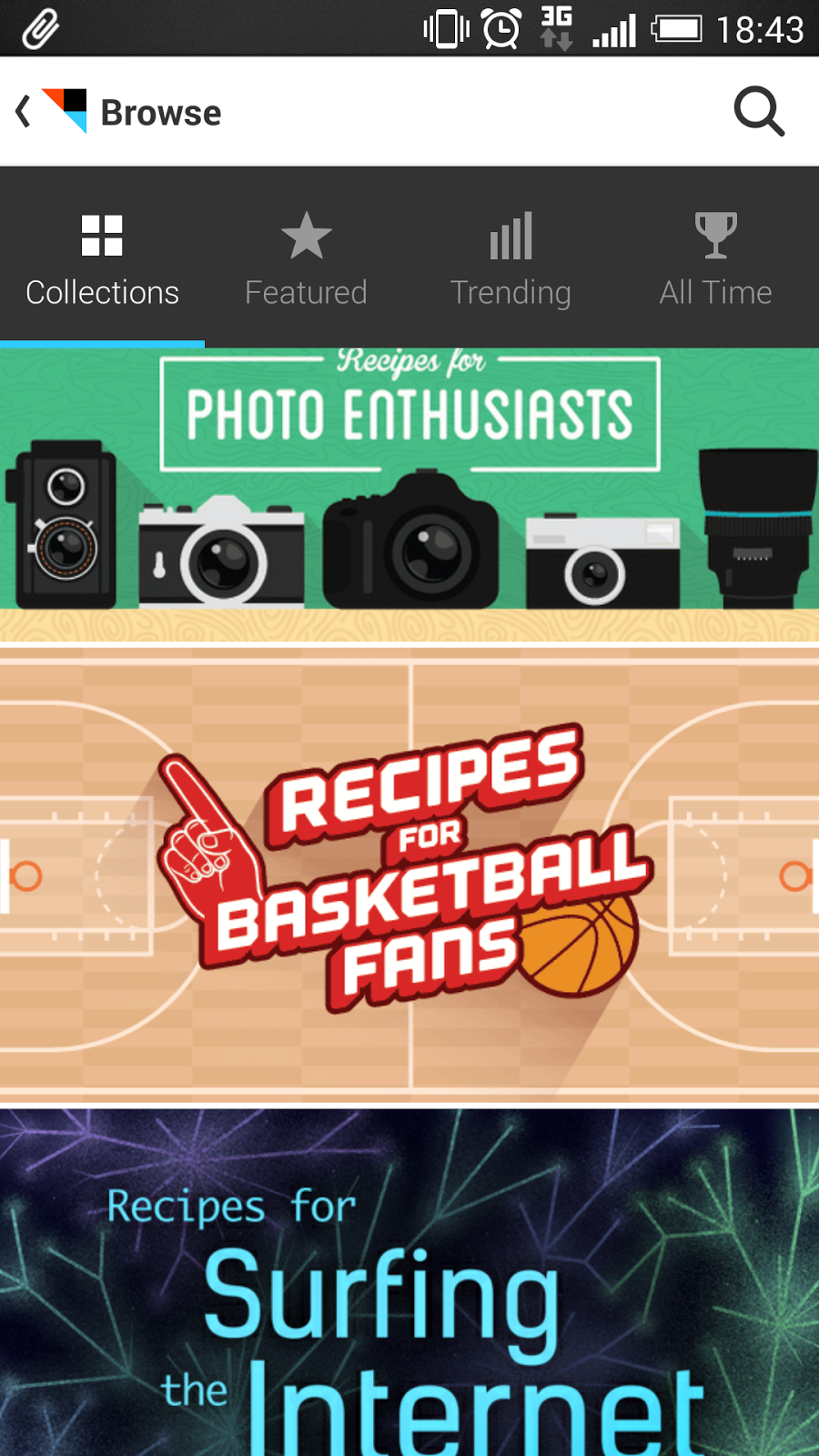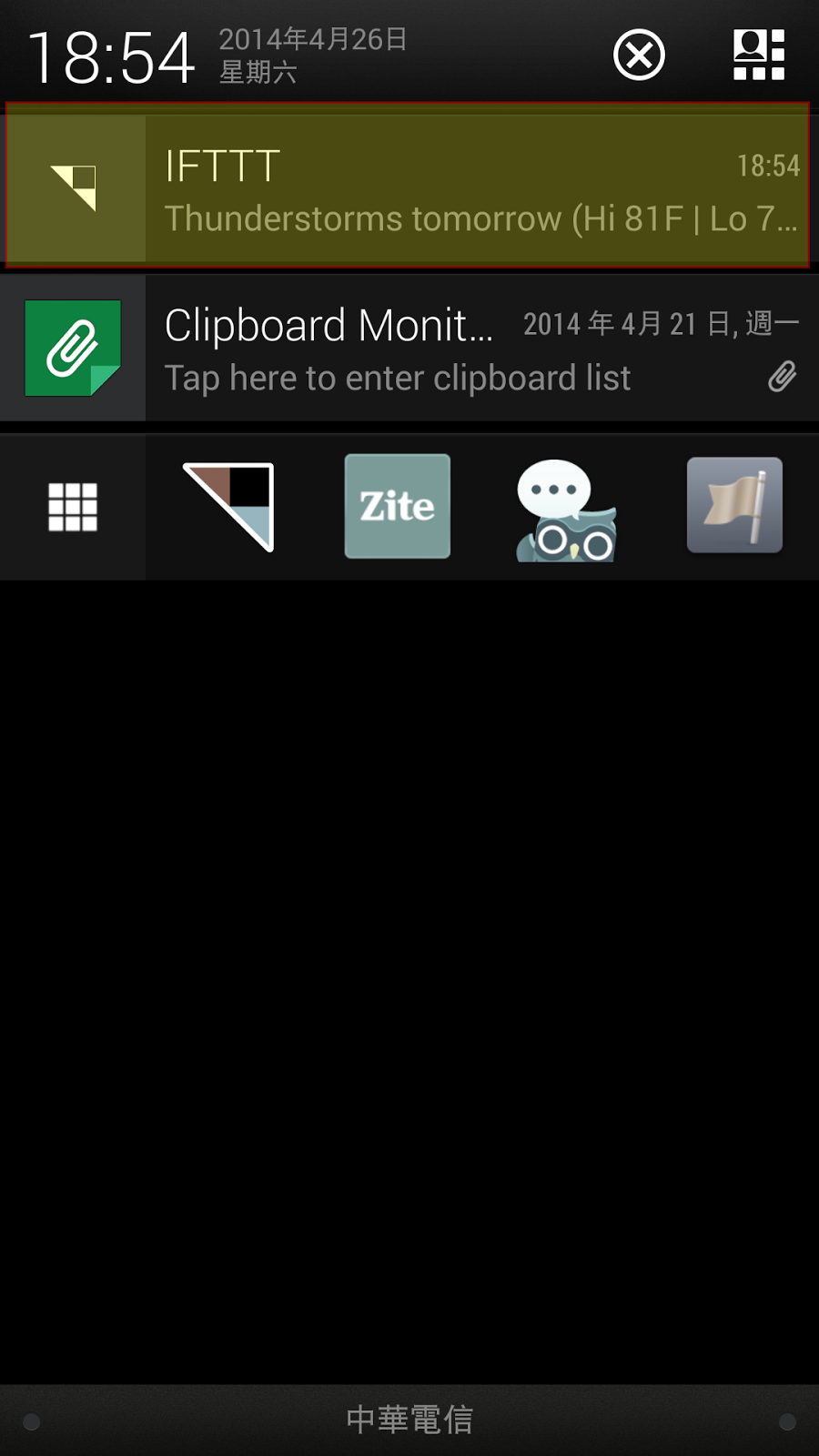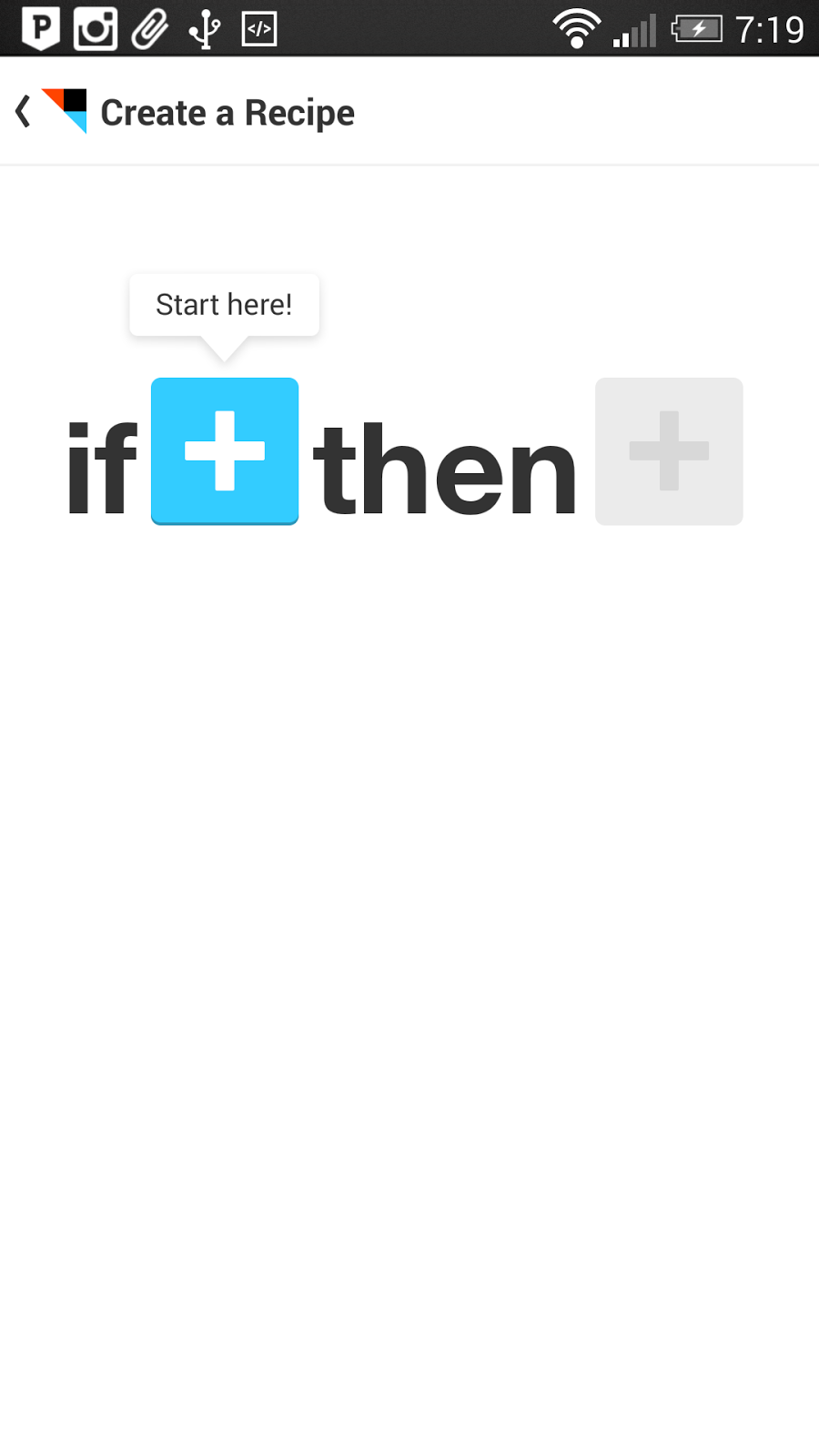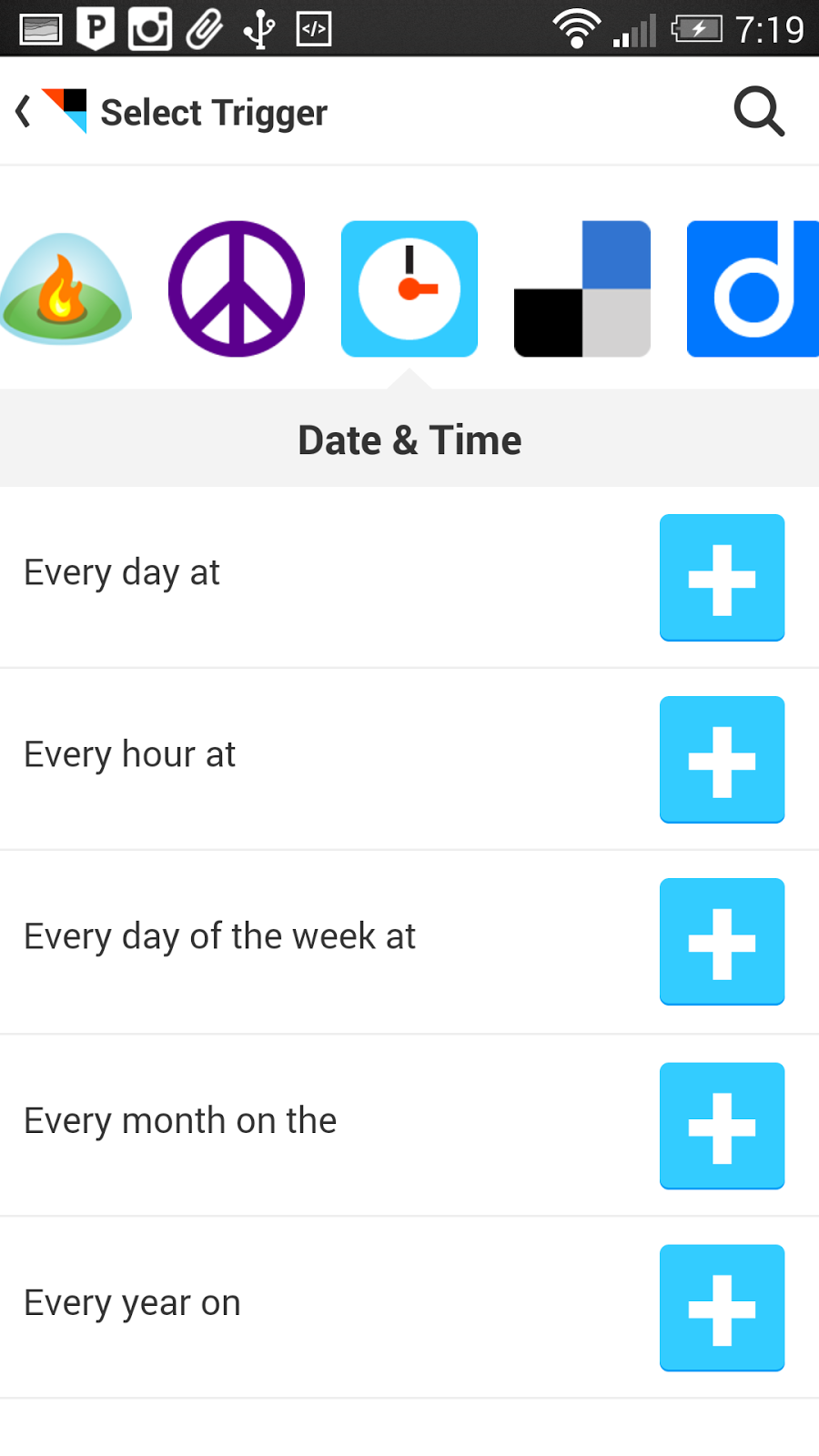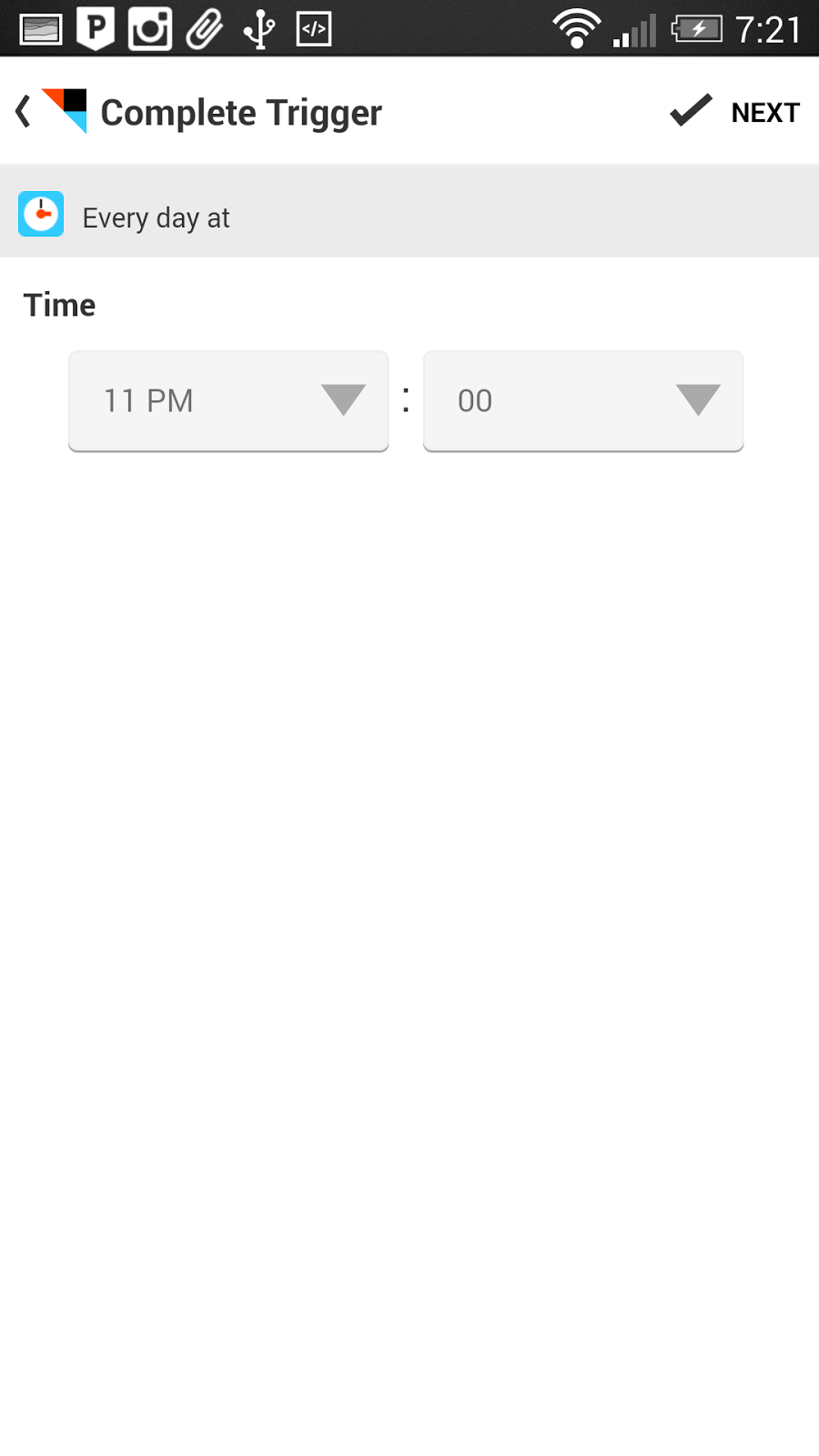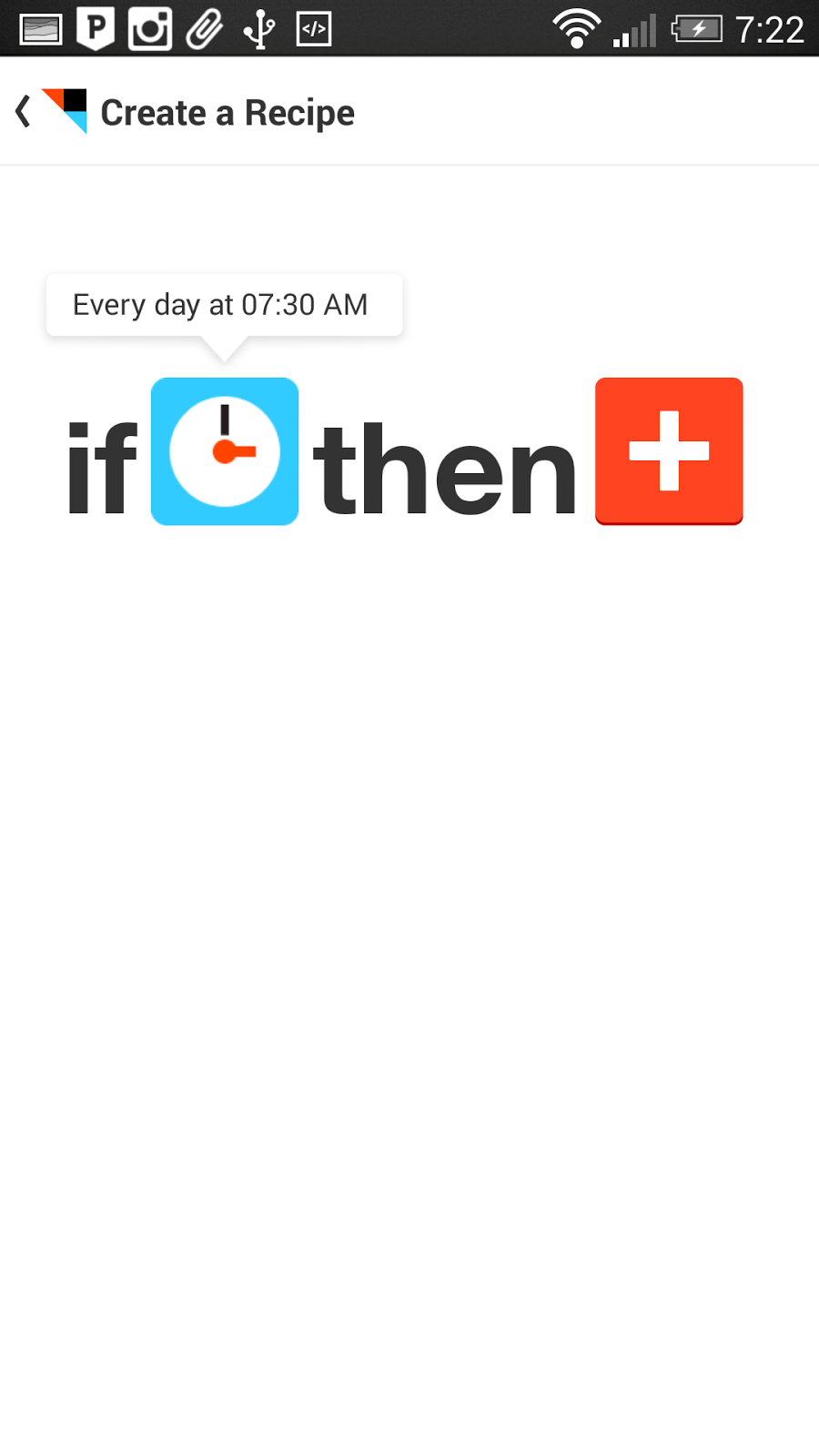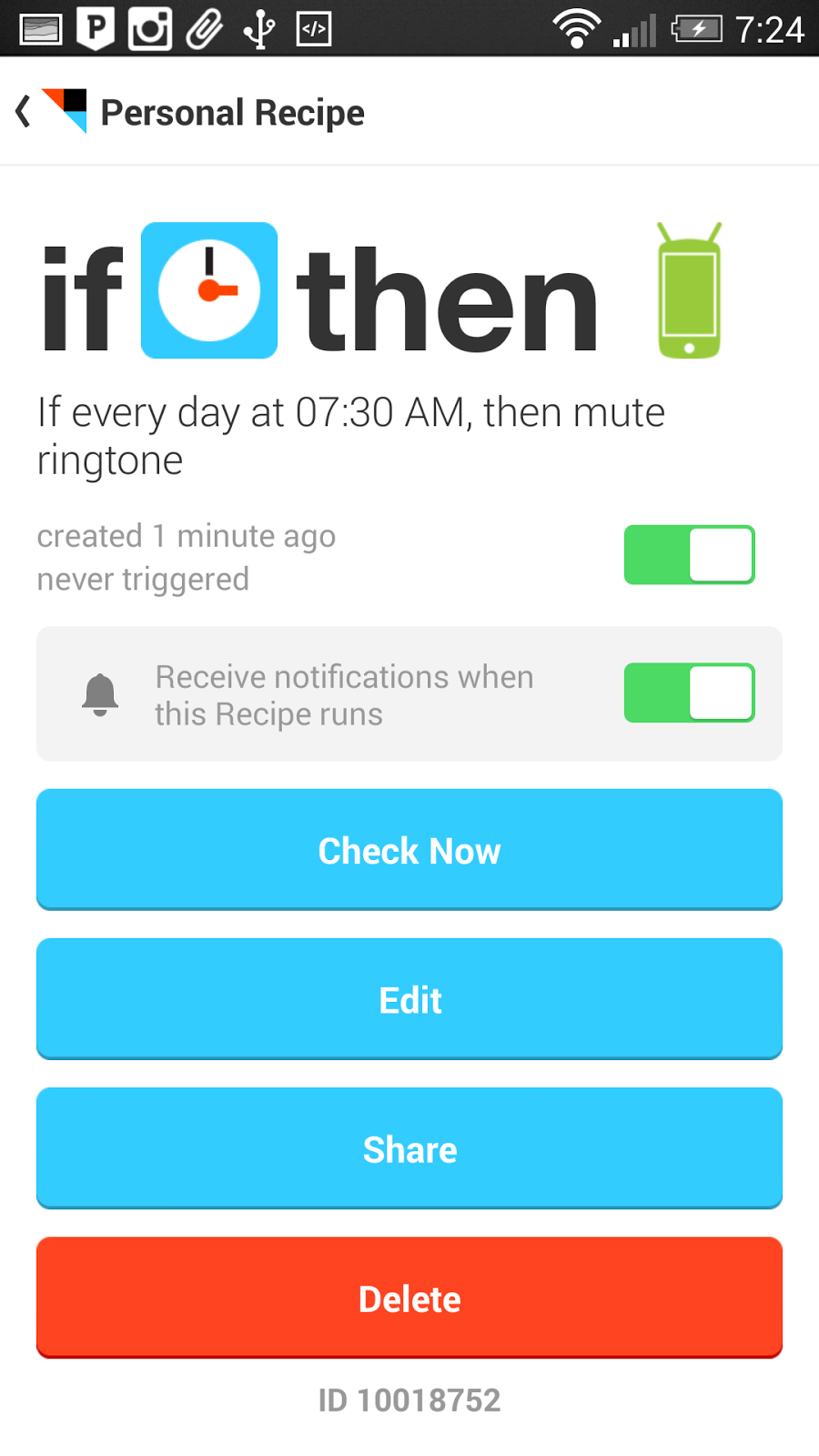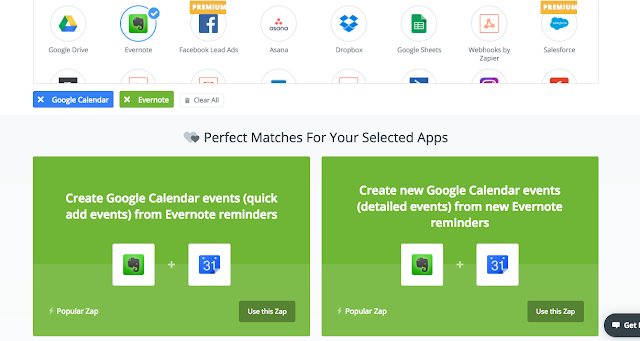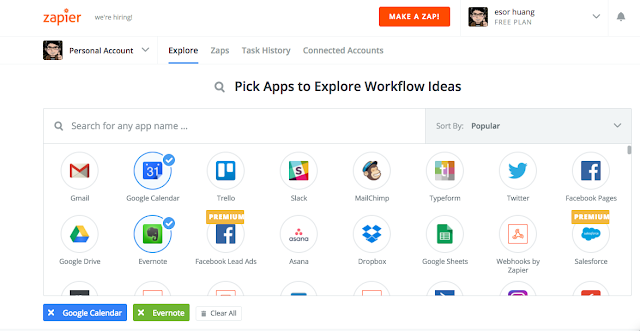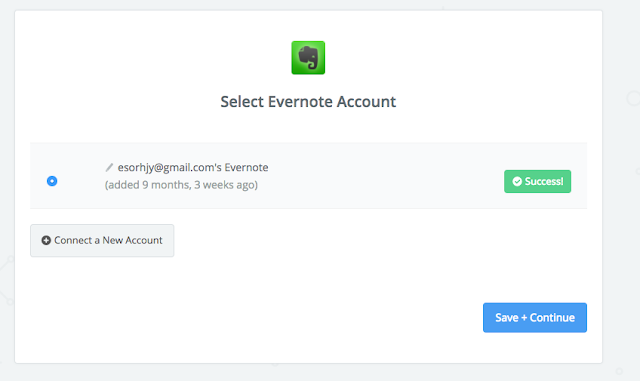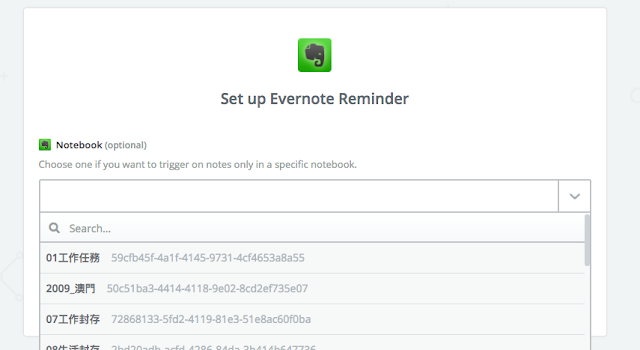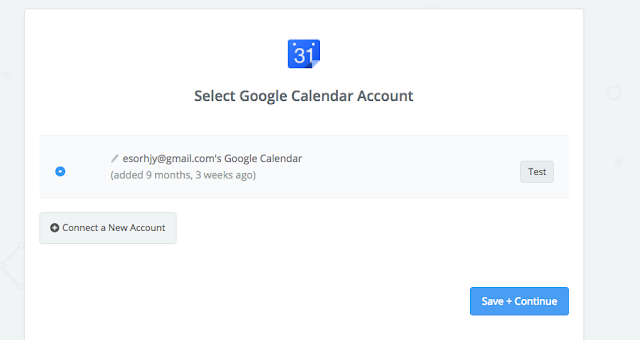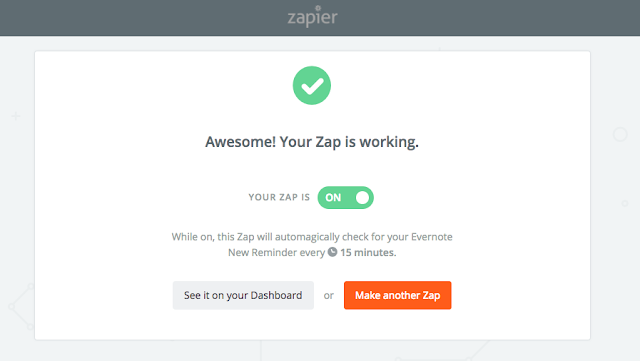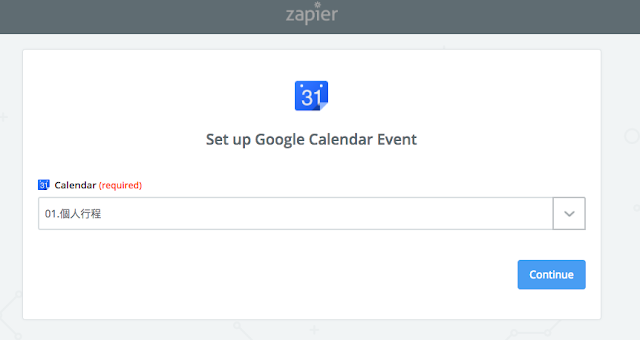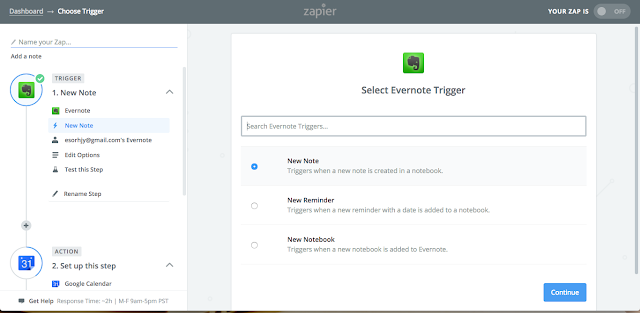Working directories
Useful App
- Shortcuts:https://apps.apple.com/us/app/shortcu…
- Zenly(iOS版):https://apps.apple.com/us/app/zenly-y…
- Zenly(安卓版):https://play.google.com/store/apps/de…
- Picsew:https://apps.apple.com/us/app/picsew-…
- Vellum:https://apps.apple.com/us/app/vellum-…
- Call of Duty:https://apps.apple.com/us/app/call-of…
- Snapseed:
(iOS版)https://apps.apple.com/us/app/snapsee…
(安卓版) https://play.google.com/store/apps/de… - Shazam :https://www.shazam.com
移动端App的自动化
- Agent 免設定聰明手機自動開會靜音、睡眠勿擾、停車定位!
- AutomateIt 自動控制 Android 省時免動手,智慧手機更聰明
- IFTTT Android iOS 入門教學:如果明天下雨請今日提醒我
- Zapier 教學:讓 Evernote 筆記與 Google 日曆自動連動好方法
Shortcuts/iOS
Android
Automate
Tasker
Tasker/Android
让手机自动帮你做事,神器 Tasker 设置教程 | 领客专栏 · 電腦玩物
2017-07-28 14:21
前几年,我在电脑玩物介绍过不少 Android 上的自动化工具,其中目前仍持续更新,还值得推荐的有:
- 对一般人来说最好上手的:Agent 免设定聪明手机自动开会静音、睡眠勿扰、停车定位;
- 功能设定很丰富的:AutomateIt 自动控制 Android 省时免动手,智能手机更聪明。
但那时我独独漏掉 Tasker,而 Tasker 却是许多人心中最强大的 Android 自动化工具。
最近,看到「Tasker 5.0」推出,新版本有了焕然一新的界面,于是我便想说趁此机会来写一篇上手教学。
「Tasker」是一款怎么样的工具?
近年比较流行「IFTTT」或「Zapier」这类网络服务自动串连工具。或许熟悉网络服务的朋友,有看过我介绍:
它们的功能是当 A 服务出现什么资讯时,自动在 B 服务也加入同类资讯,例如自动把 Facebook 贴文导入 Evernote。
不过 Tasker 和 Agent、AutomateIt,不是上面那类工具,只是概念一样,就是「当 A 条件发生时,就触发 B 动作」。
「Tasker」主要是针对手机内置功能的自动化。例如它可以帮你在睡觉时自动手机静音,回到家里不再锁定手机,开车时自动启动导航地图,还能用内置功能自动开启省电模式等等,就看你要使用到什么程度。
尤其特别适合「常常会一直调整手机设定」的 Android 手机使用者,你只要利用「Tasker」设定好条件,那么它以后就能帮你在不同情况,自动调整你需要的设定,或是开启你需要的功能。
那 iOS 用户呢?有没有类似工具,也有,你可以试试看我之前介绍过的Workflow 史上最強 iOS App 自動化機器人上手教學與免費下載。
如何下载「Tasker」免费试用版?
「Tasker」是付费软件,可以在 Google Play 上直接购买,以它强大的功能来说,价格不贵,只要新台币 100 元左右(约合人民币 22 元)。但如果你没用过,还不确定自己是否需要这个工具。那么你可以试试免费的试用版。
「Tasker」开发者在其官方网站上,有提供7 天试用版可直接下载。
「Tasker」会不会很难用?其实很简单!
乍看之下「Tasker」好像很复杂,是不是会很难用呢?其实它的上手逻辑是很简单的,困难点主要在于你可不可以想出「真正实用而有创意」的自动化流程。
要如何上手「Tasker」?只要思考一个问题就好:
你想在什么情境条件下,自动触发什么动作?
我就举个例子来示范,例如我最近开车都用「Google 地图导航」,但是我平常手机喜欢开静音(不要有任何干扰,也不要不小心干扰别人),所以我很需要一个自动化流程:「每次我打开 Google 地图时打开媒体音量,让导航有声音。但是我跳出 Google 地图时就关静音,避免干扰。」
这时候就可以利用「Tasker」解决上述需求,只要三个步骤!
步骤一:配置,设定你的情境条件
首先一进入「Tasker」,会看到有一个「配置文件」的页面,这里其实就是让你「建立(要触发自动反应的)情境条件」。可以设定手机感应器、特殊时间点、插上特殊装置、电池状态等等各种条件。
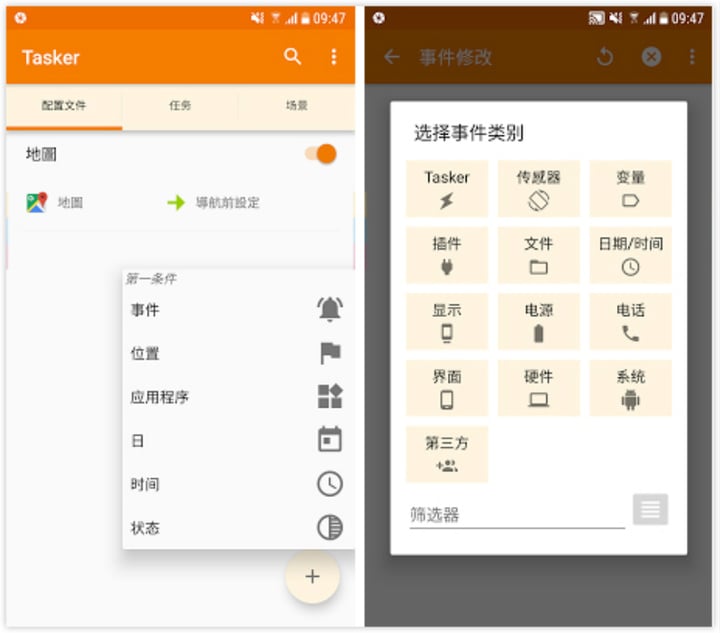
例如以我前面所举的例子为例,我的条件就是:「当 Google 地图启动时」要触发某些行为。这时候我就点右下角的「+」,选择「应用程式」,选择「Google 地图」。
这样就在「配置文件」中加入了我要的「情境条件」,也就是「启动 Google 地图时」。
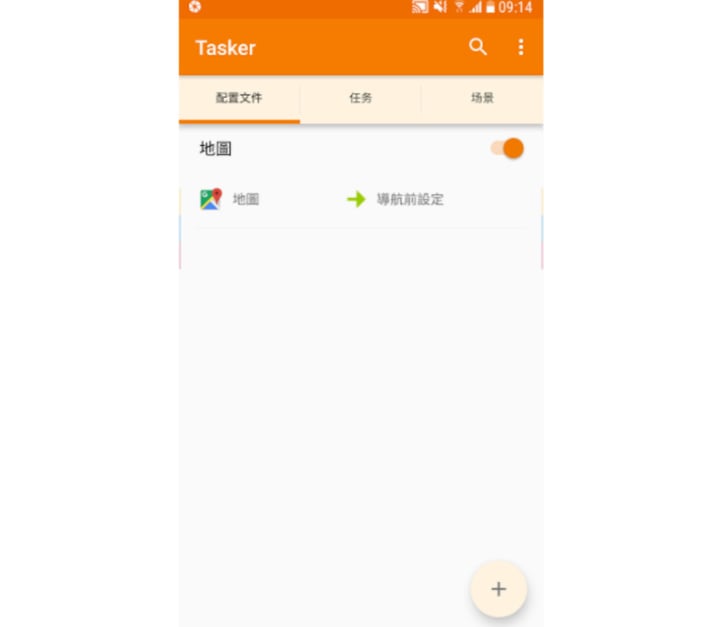
步骤二:任务,设定要触发的动作
接着,我可以在第二个页面「任务」,加入我想触发的各种动作。「Tasker」之所以被认为很强大,就是因为它几乎可以触发手机上所有的装置功能,从音量、网络到各种设定。
回到我前面的例子,我想要触发的动作是「开启媒体音量」,于是我就在「任务」页面右下角点击「+」,加入「把媒体音量调整到 11」的动作。
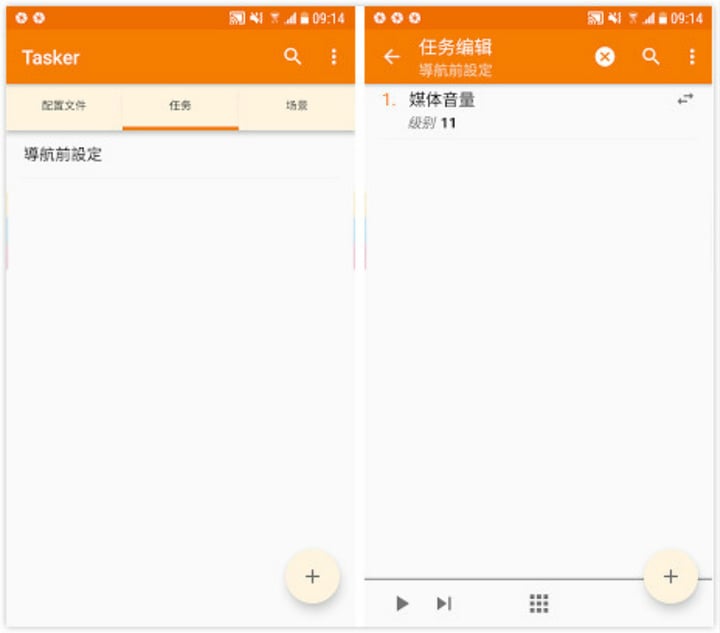
步骤三:把配置与任务连结在一起
有了「情境条件」,也有了「要触发的动作」,接着就把两个连在一起即可。
让「启动地图」这个配置,去连结刚刚建立的「开启媒体音量」任务。下图中则是我另外一个使用例子,当我开启TED 影片 app时,也自动触发开启媒体音量功能。
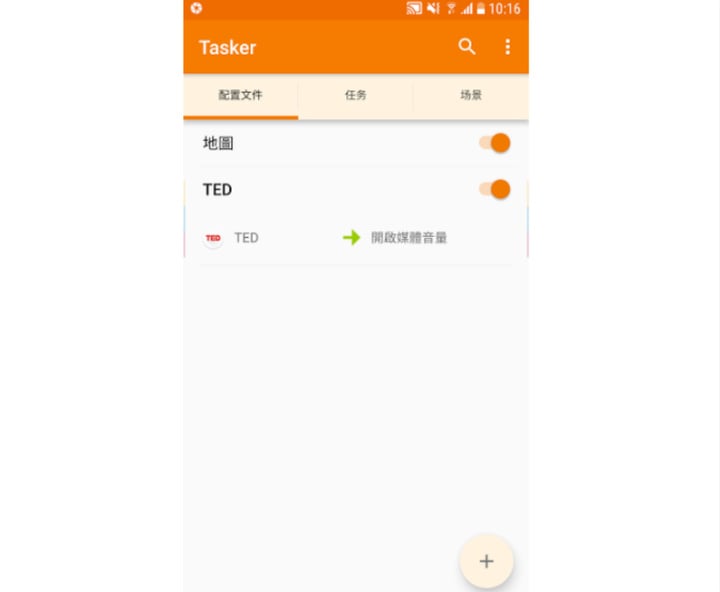
在「Tasker」中建立好上述条件与动作,实际执行的效果如下。
当我在手机上打开 Google 地图,媒体音量自动调整到 11,让我可以听到导航语音。当我跳出 Google 地图,媒体音量自动回到原本的静音状态。
这样就完成自动化流程,我就不用再自己动手调整了。
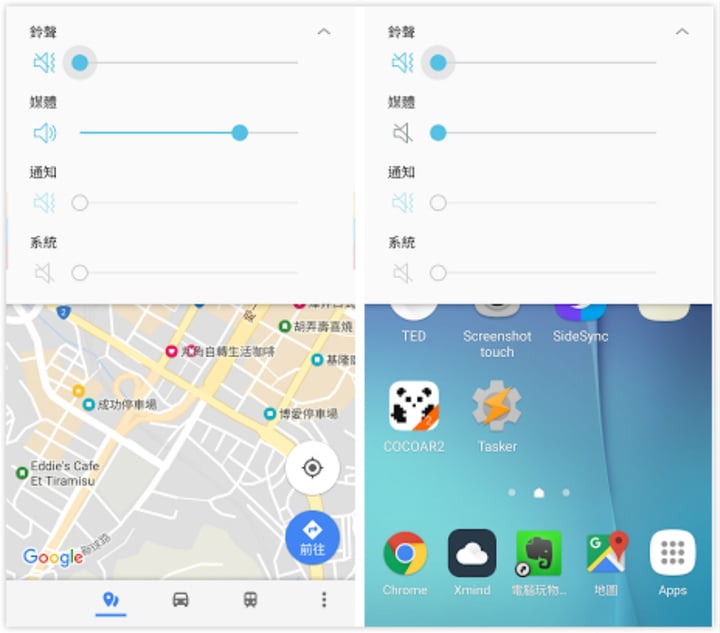
最后,为了让「Tasker」可以触发自动反应,你可能必须允许「Tasker」在后台运行,这样每次的条件触发才会顺利启动。
今天这篇文章,是「Tasker」的上手教学,我想用最简单的方法,让要试试看的朋友,知道「Tasker」这款工具并不难。当然,当你要进一步研究时,「Tasker」还有很多更进阶的设定,这就留待之后讨论了。
文章授权转自電腦玩物,原文链接:Tasker:Android 最强大自动化工具,最简单三步骤上手教学
本文由让手机更好用的 AppSo 精选推荐,关注公众号 AppSo,回复「效率神器」,获取为你精选的实用触发方案,让你轻松入门自动化神器 IFTTT。
被誉为 Android 效率利器的 Tasker,生活中究竟可以怎么用?
2020年01月15日
在 2019 年的少数派年度盘点中,我们将「学会自动化魔法,少做无用功」作为一条能够帮你提高效率的年度建议。去年我们做了不少与自动化相关的内容和选题,但自动化对大多数用户而言依然有着不小的距离感。
因此在这篇文章中,我们请来少数派的作者和编辑分享他们的 Tasker 使用经验,希望能够消除你对 Tasker 这款自动化工具的抵触,更好地拥抱效率生活。
@Daha:解放生活里的「不自由」
任务自动化最迷人的一点在于,当一切配置安顿好之后,只需要少许触发条件,「机器人」就悄悄地帮你完成了一切。你可能甚至意识不到它们的发生,自然而美好。
Tasker 作为 Android 平台上最优秀的任务自动化软件之一,可以帮助我们充分利用手机潜能(比如各类传感器),检测当前所处的状态并判断我们的意图,从而完成任务。从使用者的角度出发,我们甚至无需编写程序就能直接通过内置的交互界面做好任务配置。
下面展开讲讲我自己在用的几个常用配置:
播放音乐
非常简单也令人愉悦的配置:「当连接上指定的蓝牙设备时,开始播放音乐」。我主要使用的音乐播放设备是 Airpods 和蓝牙小音箱。戴上 AirPods、AirBattery 检测到后帮它连上蓝牙、音乐自然地流淌出来,音量正合适。

媒体音量调节
我有睡前戴耳机聆听音乐入睡的习惯,因为夜深人静,这个时候只需要很低的音量。所以我引入了这样的 Tasker 配置:「到了睡觉时间,调低媒体音量,30分钟后静音、终止音乐软件播放」。
睡眠记录
说到睡眠,睡眠时间记录也是一个常用的场景。这里配合了 NFC 标签的使用,我把 NFC 标签贴在床头,每当到了睡觉时间 Tasker 唤起 NFC ,将手机靠近标签,这时 Tasker 里提前定义好的「入睡时间」变量便会记录下此刻的时间;早上清醒之后,再打一次卡,记录「起床时间」变量,后台计算出睡眠时间后,告诉我晚上睡了多久,是否满 8 个小时。同时添加一条记录到「睡眠记录」文件,每个周五的时候提醒我查看这周的睡眠状况。

睡眠记录与睡眠报告
仅仅使用了一些变量,就可以轻松记录睡眠。最重要的是,配合 NFC 标签这一物理打卡器,一般不会出现忘记的情况。
签到打卡
这个功能需要配合 Nova Launcher 启动器的 Swipe Up 和 AutoInput 软件。Nova Launcher 的 Swipe Up 支持软件图标上滑触发 Tasker 任务。所以我配置了上滑图标自动签到相关软件,Tasker 负责打开软件,AutoInput 负责自动完成点击任务。

网易云自动签到
还有一些简单的小任务:步数达到一个阈值时,晚些时候提醒拉伸放松;到家离家时问候以及提醒待办事项;电源不足提醒充电,充满电时提醒完成;打开 Instapaper 时启动横屏支持(本人的阅读习惯);话费不足时打开充值界面……

Instapaper 的自动横屏支持

步数统计提醒
总之,Tasker 解放了一切不自由,发挥你的想象力使用它吧!
@Fairyex:自动化也能很「好看」
我从很早之前就开始使用 Tasker 了,在少数派的首篇文章也正是我自己使用 Tasker 一天的分享。
关联阅读:Tasker - 我与拥有它的生活方式

当时的文章截图
之后工作和学习上的需求不断新增,我在手机上制作的 Tasker 任务数量越来越多,复杂程度也越来越高。对比上一篇文章发表的时候,我惊奇地发现我制作的任务不仅拥有了更好看的 UI,而且已经能够完全覆盖生活和工作的方方面面。
于是在今年的 Power+ 中我用多篇文章给大家分享了自己探索的包括如何使用网络 API 来实现自动记录时间、如何利用读取 NFC 来实现物品管理等各种 Tasker 高级技巧与 Tasker 不断更新新版本后带来的新玩法,也在《Power+ 奏折 40》的桌面分享栏目中分享了自己目前任务的 UI 变化与新的任务,感兴趣的朋友也可以看看这篇文章。

更新的任务
上面提到我所制作的任务已经能够覆盖到生活工作的各种方面,其实主要是以下 6 个方面:
- 日常生活信息获取展示:天气、新闻、股票贵金属价格等实时信息获取,自己的快递、话费流量、单词本单词、每月收入支出等记账数据,应用使用时间等数据显示。
- 日常生活记录:时间自动记录、物品收纳管理、快速自动记账、习惯打卡自动记录、与 NFC 芯片联动等。
- 社交与工作信息的获取展示:自动获取各平台粉丝、文章阅读量点赞数、视频播放量等数据并展示,自动过滤每周自己不需要阅读的 RSS 文章,遇到感兴趣的文章自动分享到 Trello/Notion 等。
- 工作信息的处理:每次开会前将所有人的选题都集中通过 Tasker 处理一遍,自动生成负责人标签等数据并导入到 Notion 里。对本周文章用 Tasker 自动收集阅读量点赞数等数据,并结合所有人的评分来给出最终每篇文章的分数,方便大家文章互评。
- 文章处理:我在 Tasker 里面专门创建了一个项目,用来存放文章处理相关的任务,这些任务帮助我写文章的时候飞速提升效率。比如可以自动拼接图片并上传到特定的图床,自动将文章里面特定的图片或者其他类型的占位符替换成上传完成的图床链接和其他的 HTML 代码等,甚至现在正在做能够检查文章拼写错误和语法的 Tasker 任务。
- 其他高级任务:今年我还在 Tasker 上尝试了更加复杂的任务类型,如涉及到人工智能或者自然语言处理(NLP)的任务,比如利用自然语言处理结合地图快递 API 实现快递到达时间预估,利用人工智能综合开奖数据以及热门数字来预测彩票下一期结果等。
除此以外,我还帮助很多人制作了不同行业上使用的 Tasker 任务,比如营销行业的消息通知过滤提取与舆情邮件通知、房地产行业的房地产信息筛选报表,和特定房产推送通知甚至自动营销等都可以通过 Tasker 更加方便快捷实现。

部分任务列表
总而言之,限制 Tasker 能力的只有我们自己的想象力。
从上面相关文章的图片中大家可能也会发现,我制作自动化任务的时候非常注重 UI(或者说用户体验)——的确有很多任务,我在设计制作界面上花的时间比实现功能更多,既然 Tasker 给了我们创造自己界面的自由,那么我们就要好好利用它。

快递预测
我建议大家在开始接触 Tasker 了解简单功能的同时也可以接触一下应用本身提供的「场景」功能,用户创建场景后,可以使用 Tasker 提供的高自由度与丰富的组件类型来打造自己的界面,也可以给组件联动展示变量数据或者添加点击等触发事件,拥有自己打造的漂亮界面的成就感与体验是一个个操作叠起来最后单纯的靠对话框或者提示输出结果所比不了的。
所有的自动化应用都是为了解决你的设备在你满足设定的条件时自动运行你想要的动作这个需求的,而我可以说 Tasker 是其中的佼佼者,因为它最大的优点是拥有不同能力和不同级别需求的人群都能够在上面找到合适自己的入手角度和难度曲线。
为了某个小功能即装即用、直接导入别人做好的配置、不 Root 的情况下打造自己的任务、Root 设备之后打造自己的任务、甚至 Root 之后加上插件、本身不会编程和本身会编程……这些人群都能使用 Tasker 在自己的能力内,通过短时间学习找到制作符合自己需求任务的途径。这主要得益于 Android 开放的系统与热情的开发者们(虽然 Android 最近几个版本权限已经收紧到能和 iOS 一较高下的程度, Google 还是在 Play 日益严格的审核条件下给 Tasker 开了小灶以保持它的开放性),无论你只是想要在插入耳机时自动播放音乐,还是想要每天定时用 Python 结合机器学习分析预测黄金涨跌然后自动在支付宝上买入卖出,都能利用 Tasker 轻便地完成。

Tasker 场景搭建和利用本地网页构建场景
最后已经有很多人询问我付费教程的问题,为了解决大家不知道怎么轻松快速上手 Tasker,同时给大家分享更多我玩过用过的高级技巧,最近我会在少数派推出 Tasker 的入门与提高教程(起了个名字《Tasker 从入门到精通:打造真正的智能手机》,大家有更好听的也可以评论分享下),拥有教你如何快速上手和了解 Tasker 的基本内容操作,如何思考与实现常用的任务,又是如何利用 Tasker 实现更多高级操作等内容,包括:
- 各种插件的使用
- 有编程基础的人如何在 Tasker 上运行各种语言
- Tasker 如何与软(自己编写的应用、第三方工具)、硬(电脑,智能穿戴设备)件设备交互
- ……
感兴趣的朋友可以持续关注我的主页。
@Clyde:在摸索和试错中上手
因为 Tasker 相对复杂、看上去有些距离的交互界面,我在使用 Android 设备的这几年时间里曾经好几次想要尝试这款自动化工具,但每次都在下载、安装后对着「熟悉而陌生」的主界面茫然无措。
2019 年发布的 Android 10 成为了一次契机。当时下定决心入坑 Tasker 的目的很简单:我想要一个更智能的自动暗色主题,弥补原生 Android 10 还没有这一设置的缺憾。好在在 Tasker 更新加入暗色主题支持的同时开发者也放出了一套近乎无脑的配置方案,直接导入即可使用。
借着这套导入的方案,我第一次认真研究起了 Tasker 这款工具:配置文件、任务、场景和变量分别对应了「触发条件」与「执行任务」中的哪些要素?如何在定制 ROM 中找到特定设置所对应的数值变化?任务编辑的过程中又是如何对变量进行赋值的?
在对开发者给出的模板配置进行拆解、调整和试错后,我算是完成了此前一直都没有勇气迈出的第一步。基于这套配置,我将自己的自动化暗色主题配置过程分享在了这篇文章里。

根据日落、日出时间自动开启、关闭的暗色主题
有了探索自动暗色主题切换的经验,我在之后的时间里也越来越多地尝试用 Tasker 解决日常生活中遇到的实际需求和问题,比如每天都要「走一遍」的睡前流程:
手机连上充电器放在枕边、关闭睡觉期间用不上的息屏显示(AOD)、开启飞行模式、打开蓝牙和 Wi-Fi、启动 Sleep as Android 开始睡眠追踪……
接触 Tasker 前我日复一日地重复着上面这个流程,从来没有思考过如何让它变得更简单:在我目前在用的配置方案中,我将时间段(每天晚上 12:00 至次日凌晨 3:00)和充电器状态(AC 交流充电)这两种状态作为睡眠追踪的触发条件,两个条件同时满足的前提下自动触发一系列后续任务,包括关闭息屏显示、开启飞行模式但保留 Wi-Fi 和蓝牙连接、将勿扰模式设定为「仅限闹钟」等等,最后借助 Sleep as Android 内建的 Tasker 接入,开始使用手环辅助进行睡眠追踪。

睡眠追踪配置方案
除了睡眠追踪,很多生活中需要重复、机械地进行手动切换的操作我都交给了 Tasker,比如网络切换:在连接到家里 Wi-Fi 时关闭某个「网络加速器」,在离开家、与家里的 Wi-Fi 断开后则自动启用这个「网络加速器」。

这种简单的小配置可以省下不少时间
而这些简单却实用的配置几乎都来源于最初对 Android 10 自动暗色主题的探索:理清自己的需求,分离触发条件与具体任务,然后通过对 Tasker 和第三方工具提供的接口进行摸索、试错,调校出一套适合自己的配置方案。有了实际要解决的问题之后,Tasker 显然没有我想象中的那么遥远。
@PeggyLv:专注需求,可繁可简
我接触 Tasker 的时间已经有四年了,说来惭愧,时至今日我还是一个彻头彻尾的小白。
初识 Tasker 时,我也曾绞尽脑汁地设想过哪些场景能够自动化,甚至一度沉迷于在网络上搜索各种 Tasker 教程。当然最后教程看了不少,付诸实施的却没有几个,究其原因无非是没有发现自己的需求是什么,以至于教程看不懂也缺乏动力学习。
好在 Tasker 对于新手还算友好,内置的大部分触发条件摸索一下也能理解其含义,找到自己的真实需求后,便可以一步一步上手。

我的配置文件与任务
这里不妨从最简单的夜间模式说起:几年前的 Android 系统尚且不能实现自动开启夜间模式,于是「晚上自动调整亮度到最低,次日恢复」便成了我的第一个需求。围绕这一需求,我在 Tasker 当中设置了以固定时间点为触发条件的动作:晚上 10 点自动调整亮度到最低,次日 7 点恢复。接着,我又发现晚上的时候各类通知铃声过于扰人,因此,这个动作加长到了「晚上 10 点亮度最低+手机开启静音模式+媒体音量调整为两格」。
在 Google 为 Android 带来暗色模式后,我的动作也随之进行了扩展,Tasker 的优秀之处就在于开发者会不断地为它加入适应当前系统的新特性,以满足使用者不断增长的需求。当然,比起 这篇文章 当中的实现方式,我的思路还是过于简单了,有需要的朋友可以尝试一下文章当中更为高阶的方式。
对于系统相对原生的用户而言,短信验证码复制也是个颇为实际的需求。如果你和我一样对于自动化一窍不通,听到「正则表达式」、「脚本」等名词一头雾水,也不必要担心玩不转 Tasker。Tasker 允许用户分享已经设置好的配置,我们可以通过他人分享的文件乃至链接下载现成的配置。

短信验证码复制
通过酷安的评论区,我下载了热心网友分享的「短信验证码自动复制」这一配置,当短信当中含有验证码时,Tasker 会自动识别并复制验证码到剪切板,这对于使用类原生系统的我来说省事不少。
最后,由于在实际的手机使用过程中我经常会遇到插上耳机后还要特意去翻找音乐或视频应用的情况,因此为了省去翻找这一步骤,我利用 Tasker 内置的场景功能制作了一个小弹框。
当检测到插入耳机或者连接到我的蓝牙耳机就自动弹出选择框,方便我从常用的影音应用中选择自己想要的一个,单击 Spotify 图标打开 Spotify,长按则打开自带的音乐应用聆听本地音乐;单击 Netflix 图标打开 Netflix,长按则打开 Bilibili。当然,有时候我在插入耳机之前可能就已经打开了相应的应用,那么点击弹框的中间空白部分即可让弹框消失。事实上我们还可以为相应的图标位置添加双击操作,不过考虑到我实际上没有那么多应用需要用到耳机,也就不必要徒增记忆负担。

自制的媒体服务选择弹窗
这一弹框现在也变成了我检测自己耳机有没有插好或者连接成功的标志。那么这一土制的场景有没有缺陷呢?当然有,并且很大——横屏必崩,相信 Tasker 内一定有设置的方法,但是正如前文所说:我是小白,够用就好。
打开我手机上的 Tasker 后,只有寥寥几个动作,但是诸如插入耳机自动降低音量、回到家中自动连接自家 WiFi 这些细碎的事情都不再需要手动进行,我也渐渐习以为常,不必担心晚上粗心忘记开启静音被通知吵醒,也不必担心早上忘记打开 WiFi 而错过重要通知。
得益于 Tasker 的可繁可简,我们可以动动手就制造出实用的自动化动作,如今我已经不再执着于要将 Tasker 发挥出最大的价值,也不再艳羡大佬们各式各样的神奇操作。明白自己的需求是什么,动手调一调去实现就够了。
你是如何使用 Tasker 的,它又为你的生活带来了哪些改变?如果你在尝试 Tasker 的过程中遇到了问题,也欢迎在这篇文章的评论区留言交流。
题图来自Pixabay
关联阅读:
特惠、好用的硬件产品,尽在少数派sspai官方店铺🛒
Agent 免設定聰明手機自動開會靜音、睡眠勿擾、停車定位!
Android 上最有趣的獨特 App 類型之一就是各式各樣的「自動化情境管理」工具。例如「MyProfiles 我的情境模式 Android 自動控制音量螢幕網路」可以偵測你的各種場所情境,讓 Android 手機自動在你開會時靜音、回家時開啟無線網路等等,省去一直手動重複調整相同設定,而可以讓手機更聰明的自動改變設定。
而最近發現一款更聰明、更簡單的免費自動化 Android App:「 Agent - do not disturb & more 」,這款 App目前可以做到:電池快沒電時自動開啟省電、睡覺時自動開啟勿擾模式、開會時自動關靜音、停車時自動記住停車位置、開車時開啟手機自動接通模式。
雖然「 Agent 」可能沒有其他自動化管理 App 的功能那麼多,但是相對的,「 Agent 」完全不需要設定,一安裝就有用,保證一般用戶也能上手,而其提供的上述自動化功能,也都是最切合大家日常需要的,非常值得試試看。
- 1.完全不需設定,立即自動化
只要在 Android 手機上安裝這款「 Agent 」,預設就會啟動下面五個自動化功能,並且基本設定都已經調整好,大多數時候我們就能直接開始使用:
- Battery:電池快沒電時自動開啟省電,充電時自動回復正常
- Sleep:睡覺時自動開啟勿擾模式,但可以設定不錯過重要電話
- Parking:停車時自動記住停車位置,還能導航找到停車處
- Meeting:開會時手機自動關靜音
- Drive:開車時開啟手機自動接通模式
對於想要讓 Android 手機聰明完成自動化調整,但是懶得研究設定方法的朋友,這款「 Agent 」會是一個好選擇。
- 2.Battery:電池快沒電時自動開啟省電
像是我目前使用的 HTC New One 有內建自動開啟省電模式,會在手機的電池電力過低時,自動關閉一些耗電的功能(延伸參考:不需安裝優化App, Android 新手機推薦用內建設定搞定優化)。
如果你的手機沒有這樣的自動省電設定,那麼「 Agent 」的自動省電會預設在電力剩下 10% 時,自動關閉你的同步、藍芽、無線網路,以及調暗你的螢幕。而當你手機開始充電時,就幫你自動回覆正常使用狀態。
- 3.Sleep:睡覺時自動開啟勿擾模式
「 Agent 」也幫我們預設好睡眠時自動開啟勿擾的功能,預設情況下會把每天下午 11 點到第二天早上 7 點當作睡覺時間,如果你的睡眠時間和預設不符合,也可以在這裡手動調整。
一旦睡覺時間到,「 Agent 」會自動把手機關靜音,並且拒絕任何來電、簡訊、通知鈴聲,讓我們可以好好睡覺,一直到起床時間,「 Agent 」才會自動還原手機原本的模式。
當然,有時候可能睡覺時我們也不能漏接一些重要的電話。
這時候「 Agent 」也提供了手動進階設定功能,我們可以指定「哪些人打來的電話」會有來電鈴聲,或者是對方如果在 5 分鐘內連續打來兩次電話(可能真的有急事),那麼就想起來電鈴聲。
是不是很聰明?
- 4.Parking:停車時自動記住停車位置
「 Agent 」還可以在「 Parking 」模式中自動記住你停車的位置,更棒的是,我們什麼都不需要設定,只要你的手機有正常的定位功能即可(參考:手機 GPS定位 WiFi定位 怎樣省電精準?地圖實測比較心得)。
「 Agent 」會自動偵測我們的移動速度,判斷我們什麼時候在開車、什麼時候停車、什麼時候改成走路,於是「 Agent 」就能偵測出我們「停車下車」的位置,並且自動在地圖上標註出我們把車子停在哪裡。
在清單中可以看到幾點幾分的停車定位,如果後來找不到之前停車的地方,利用這個清單,就能開啟地圖幫你導航到停車處!
我測試這個功能好幾次,每次都很準確,不輸「Google 定位紀錄帶你解鎖世界地圖,回想一生旅行記憶」,很值得試試看。
- 5.Meeting:開會時自動關靜音
「 Agent 」預設會讀你 Android 手機上的行事曆,判斷出裡面設定為忙碌狀態的會議行程,並且在會議時間到達時,自動把手機切換到靜音模式,讓你不會在開會時被干擾到,也讓你不會忘記在開會前關手機。
而會議時間結束後,就會幫你自動還原。
更進一步的,在「 Agent 」的進階設定中,還可以指定幾點到幾點、一週內的哪幾天,要開啟這個開會靜音的行事曆自動偵測功能。
- 6.Drive:開車時開啟手機自動接通模式
最後一個「 Agent 」的神奇自動設定,就是偵測到妳開車時,會幫你把手機調整成自動接通的模式,但是這個模式只有對真正的開車族有用,而且需要藍芽設定會比較準確,「 Agent 」可以在偵測、連結到車上的藍芽設備時,自動判斷你開始開車了,才開啟開車模式。
不過這個模式對我來講不需要,所以我將這個模式關閉,而使用「 Agent 」的其他四種模式。
「 Agent 」提供的開會靜音、睡眠勿擾、停車定位、自動省電,都是一般用戶常常會用到的功能,將這些動作自動化,讓我們省下許多麻煩,而且「 Agent 」還完全不需要設定,一安裝就能自動啟動這些功能,對一般用戶來說非常好上手,值得試試看。
- 「 Agent 」 Android App:https://play.google.com/store/apps/details?id=com.tryagent
AutomateIt 自動控制 Android 省時免動手,智慧手機更聰明
我對於 Android 上的各種「自動化 App」很有興趣。回想我們自己的智慧型手機使用情況,你會不會常常需要進行重複的手機操作,例如:
- 晚上睡覺前把手機關閉靜音,早上起床後回復正常。
- 插上耳機後音量調到適當大小並打開音樂播放器。
- 要查地圖時打開 GPS 但平常又想關閉。
如果要一直「自己手動」切換開關,智慧型手機似乎就不夠智慧了。所以像是「 AutomateIt 」這樣的 App 就能大量節省反覆進行相同操作的時間,透過建立自動規則,手機就會在特定情況自動調整或啟動功能。而且「 AutomateIt 」還擁有中文介面與免費版本。
「 AutomateIt 」有區分付費和免費版本,一開始用戶可以先試試看免費版,如果覺得適合自己,或是需要進階功能,再購買付費版即可。
進入「 AutomateIt 」 App,可以看到主畫面上有「我的規則」儲存你自己建立的自動化規則,以及「規則市集」查看別人建立的規則。若是一開始你不知道建立什麼樣的規則對自己有幫助,可以到「規則市集」參考。
在「規則市集」中除了可以查看別人怎麼建立規則,也可以將別人想到的好規則下載到「 AutomateIt 」中使用。這是我覺得「 AutomateIt 」很不錯的一點,增加了使用上的方便性,不用自己去想規則要怎麼建立比較好,直接使用熱門、常用規則即可。
例如我喜歡別人建好的:「打開地圖就開 GPS」、「關掉地圖就關閉 GPS 」自動規則,直接下載規則。
這樣一來就只有真的需要定位的 Google 地圖打開時才會開啟 GPS,關閉地圖後也會自動把 GPS 關閉,而像是打開臉書等社群 App 就不會浪費不必要的 GPS 電力了。
你也可以自己在「 AutomateIt 」中建立規則,過程很直覺:
- 1.選擇一個觸發的條件(何時?何地?)。
- 2.選擇要執行什麼動作。
這樣就能建立一個「每當 XXX 發生時」,就讓手機「自動執行 XXX」,一些瑣碎但可能會重複執行的動作,都可以用這類自動化工具來完成,讓我們不用再自己動手操作,就能節省大量時間了!
「 AutomateIt 」 Android App:https://play.google.com/store/apps/details?id=AutomateIt.mainPackage
類似工具推薦:
為什麼你會想要重複切換不同手機設定?可以參考:
IFTTT Android iOS 入門教學:如果明天下雨請今日提醒我
「IFTTT」是一個頗受好評的「網路自動連結」服務,什麼是網路自動連結?例如我自己在 IFTTT 上使用了一份「配方(菜單、 Recipes )」,內容是「只要我在 Facebook 發表圖文訊息,那麼這份圖文訊息就會自動轉存到我的 Evernote 筆記」,這滿足了我把 A 服務內容串連到 B 服務的需求,並且我不用自己轉貼, IFTTT 可以自動幫我完成上述動作。
IFTTT 讓各個網路服務之間不再靜態分佈,可以把不同網路串連成「行動」,「如果」 A 服務發生什麼事情,「那麼」 B 服務就做出什麼反應。
從一方面來看 IFTTT 讓「不會寫程式」的一般用戶也可以完成上面那樣神乎其技的配套,但另一方面來說 IFTTT 博大精深,仔細玩下去會發現很多可以自訂的細節,可是畢竟這是國外服務,有些自動串連的機制不一定那麼適合台灣用戶(例如對中文支援不完美)。
幸好,最近 IFTTT 開始朝行動裝置邁進,接連推出了 IFTTT 的 iPhone、 iPad、 Android 版本,讓網路服務也可以去觸發我們身邊行動裝置上的反應(或是反過來),而這樣的演進我覺得更貼近個人的生活層面應用,所以我決定分成幾篇來好好介紹 IFTTT 這個的服務。今天這篇就先從以 App 來入門開始。
- IFTTT App 介面概觀:
- IFTTT 目前有 Android 、 iOS 和網頁版,分別如下:
- IFTTT Android:https://play.google.com/store/apps/details?id=com.ifttt.iftttt
- IFTTT iOS:https://itunes.apple.com/tw/app/ifttt/id660944635?l=zh&mt=8
- IFTTT 網站:https://ifttt.com/
這邊我以 IFTTT 的 Android 版介面作為介紹,因為 App 版本的介面更直覺,可以讓我們更快了解 IFTTT 的使用概念,其他版本的用法也大同小異,大家可以延伸參照。
第一次打開 IFTTT App ,可以看到這個服務的簡單介紹,在 IFTTT 中給予用戶一個創造「如果怎樣就會怎樣」的能力,我們只要填入自己需要的服務,就可以創造「連鎖反應」。
- 登入或註冊一個 IFTTT 帳戶,進入主畫面,在主畫面中,可以看到啟動過的各種配方記錄。
「配方(菜單、 Recipes )」,就如同它的名字所表示的一樣,是「料理」不同網路服務的「別人提供的方法」,在 Android 版中點擊右上方的「料理」按鈕,就可以看到自己已經啟動的「配方( Recipes )」,繼續點擊右上方的「眼鏡」按鈕,可以查看他人提供的配方。
如果我拍了一張新照片就自動換成手機桌布。
如果我在Facebook上張貼照片就自動把照片存入 Evernote。
這些都可以在「 Browse 」中找到他人提供的固定配方,而我們只要在 IFTTT 裡啟動這些配方,就能完成配方裡設定好的自動化流程。
而在瀏覽這些「配方(菜單、 Recipes )」時,可以依據特色配方、熱門配方等排行榜,讓出學者快速找到好用的配方,直接試試看效果。
- 啟動一份配方:如果下雨,那麼就?
- 那麼,不如就讓我們來啟動一份別人提供的配方( Recipe )試試看?
- 如果明天下雨,請在Android上通知我(Rain tomorrow? Get an Android Notification):https://ifttt.com/recipes/165139-rain-tomorrow-get-an-android-notification
- 如果明天下雨,請在iOS上通知我(Rain tomorrow? Get an iOS Notification):https://ifttt.com/recipes/153667-rain-tomorrow-get-an-ios-notification
你可以在 IFTTT App 中搜尋上述對應的配方名稱(看你使用 Android 或 iOS ),或是直接點擊配方的網址來啟動。
打開這份配方( Recipe )後,可以看到配方的功能描述,確認後按下〔 Use Recipe 〕。
因應這份配方是要達成「如果明天下雨,請在今天提醒我」,所以首先會要求我們設定好自己想要偵測的城市地點,輸入地點並找到地點後,在天氣設定畫面按下〔 Activate 〕。
- 這樣就在你的 IFTTT 中啟動這份下雨提醒配方了,一旦遇到明天要下雨的天氣預報時,今天我的 Android 或 iOS 手機上就會彈出提醒。
- 建立一份配方:如果怎樣,那就如何?
- 在 IFTTT 中,我們當然可以不使用別人的配方,而自己來當廚師,自己料理自己需要的網路服務串連。
這邊就做一個簡單的示範,同樣在配方( Recipe )頁面中點擊「+」,進入自訂配方的畫面,這時候會看到 IFTTT 的基礎命令「如果(if)怎樣,那麼就會(then)如何」,我們只要自己在「如果」、「就會」的後面加上自己設定的行動即可。
- 例如,我們來建立一個「如果每天到了晚上 11 點,就會關閉手機鈴聲」的自動設定吧!
在「 if 」後面點擊「 + 」,設定「如果」的條件,這裡可以看到所有可以當作條件的網路服務、手機功能,在其中選擇「 Date & Time 」,點擊「 Every day at 」。
- 也就是如果每天到了幾點鐘,當作我們的命令條件。
第一次啟動時間功能時,會要求啟動查詢時間的權限,按下繼續後,會要求我們設定一個命令的時間,這裡調整成晚上 11 點即可。
- 設定好命令裡的「如果」條件後,接著點擊「就會( then )」後面的「+」,設定那麼要怎麼做的觸發反應。
- 在觸發反應中也可以看到所有能夠當作反應動作的服務、功能,找到「 Android Device 」裡的「 Mute ringtone 」,點擊「+」,添加為觸發反應。
- 這樣一來,就完成我們自己製作的一份 IFTTT Recipe(配方)了!以後只要到晚上 11 點,就會觸發把手機關靜音的反應(反應時間可能會慢個幾分鐘,因為 IFTTT 是定期定時檢查條件的方式,而非即時檢查條件)。
透過上面的 IFTTT 基本介面、添加別人製作好的配方、自己設定一份新配方,我們就可以快速練習 IFTTT 的基本功能,有興趣的朋友,則可以繼續深入研究看看,會發現有很多有趣強大的應用,尤其發揮創意想像力,說不一定你可以讓網路更聰明自動化喔!
延伸閱讀,Android 其他自動化工具:
- Agent 免設定聰明手機自動開會靜音、睡眠勿擾、停車定位!
- AutomateIt 自動控制 Android 省時免動手,智慧手機更聰明
- 我的 Android 手機自動化攻略:聽音樂上班旅行自動切換設定
Zapier 教學:讓 Evernote 筆記與 Google 日曆自動連動好方法
我在電腦玩物曾經介紹過一個叫做「 IFTTT 」的服務,他的功能是在兩個不同的雲端服務之間創造自動化工作,例如「IFTTT Android iOS 入門教學:如果明天下雨請今日提醒我」、「用 LINE 即時通訂閱對你最有價值的網站新文章」。
而這幾年在國外還有另一個更進階的知名服務叫做:「Zapier」,他可以創造出許多生產力工具之間更複雜的連動,例如像是:
- 當「Evernote 筆記」加上時間提醒後,把這則筆記內容自動加入相應日期的「 Google 日曆」。
- 當「Google 日曆」新增會議行程時,把這個行程內容自動加入「 Evernote 筆記」。
跟我一樣使用 Evernote 與 Google 日曆做任務管理的朋友,可以試試看用「 Zapier 」來滿足兩個服務之間自動連動的需求,而且經過我一段時間的測試,這樣的自動連動頗為穩定,這篇文章我也把設定步驟寫成一篇教學。
方法一:讓需要時間提醒的 Evernote 筆記,也匯入 Google 日曆行程
不用擔心會很難,雖然「 Zapier 」比較專業,但設定步驟其實也非常簡單,甚至套用基本模板後,只要跟著下一步完成設定即可。
那麼先讓我介紹第一個方法:
假如我準備好了一個「Esor的時間管理課程」的 Evernote 筆記,上課日期是 6/24 ,於是我在筆記加上 6/24 的時間提醒,這時候,「 Zapier 」將會在 Google 日曆的 6/24 上新增這個筆記的行程,附上筆記的連結。
怎麼做到?首先請你先申請一個「Zapier」帳號,然後你可以搜尋要建立 Evernote 與 Google 日曆兩種服務之間的自動化工具,並找到別人已經建立好的模板來套用,這邊我已經幫大家找到可以使用這個模板:「當 Evernote 筆記加上時間提醒,就自動匯入成 Google 日曆新行程」。
點開我前面提供的模板網址,然後在最下方按下「 Create this Zap 」。
接著按照預設,勾選當 Evernote 筆記有加上時間提醒就啟動功能,按下「 Continue 」繼續。
當然,下一步我們要認證自己的 Evernote 帳號後繼續。
接著選擇在哪個記事本裡的 Evernote 筆記加上時間提醒後,會觸動功能。
如果不選,就是所有筆記都會觸動。
下一步,就換成認證 Google 日曆帳號。
認證好 Google 日曆,接著就要設定如何把 Evernote 筆記的內容,匯入到 Google 日曆行程。
首先在「 Calendar」 ,選擇加上提醒的筆記要匯入哪一個行事曆。
接著在「 Start Date & Time 」,選擇根據 Evernote 的時間提醒,在 Google 日曆的相應時間加上行程。
還要在「 End Date & Time 」,選擇行程的結束時間,這時候要使用語法,例如在 Evernote 提醒時間後面「 +1h」(記得要空一格),就表示這個行程一個小時後結束。
下方還可以做更多進階設定,例如用筆記標題當作 Google 日曆行程的名稱,以及要在 Google 行程的「說明( Desciption )」裡插入哪些筆記內容,我建議可以選下面兩個:
- 「 URL 」:也就是插入 Evernote 筆記的私密網址,這樣我可以點連結打開筆記。
- 「 Content no HTML 」:把筆記內容插入 Google 日曆行程說明。
很簡單,一步一步來,這樣就設定完成了!「 Zapier 」預設每 15 分鐘會自動檢查一次,如果有發現新的加上提醒的筆記,就會在日曆新增行程。
回到「 Zapier 」的控制台,你可以看到自己目前啟動的所有自動工作菜單。
實際測試,我在 Evernote 某一則已經建立一段時間的筆記加上新的「時間提醒」(參考教學:Evernote 活用「提醒事項」教學,解決七大時間管理問題),等個十幾分鐘,就看到 Google 日曆上的那一個時間,出現我要的行程囉!
方法二:讓新的 Google 行事曆行程,自動新增 Evernote 筆記
另一個方法,則是反過來,如果我在 Google 行事曆上建立一個新的行程,就讓這個行程自動在 Evernote 建立一則筆記,例如:
我下週五有一個會議,在 Google 日曆上建立會議行程,於是自動在 Evernote 新增這一次會議的會議筆記,筆記裡有相關的時間地點與說明資訊。(參考:如何建立有效會議記錄? Evernote 會議筆記範本格式心得)
如何做到?利用「 Zapier 」的「把新的 Google 日曆行程匯入到新 Evernote 筆記」模板即可。
同樣的先認證 Google 日曆帳號,並指定要用哪一個行事曆的行程。(可參考:用 Google 日曆和家人一起管好家庭計劃,強化感情的7個技巧)
接著認證 Evernote 帳號,然後指定新的行程筆記要匯入哪一個記事本。
其他大致上維持預設即可,也就是用行程名稱當做筆記標題,把行程的時間地點與說明匯入成筆記內文。
下面就是從 Google 日曆自動匯入的 Evernote 筆記。
最近, Evernote 官方也在「Evernote 網頁版」測試一個「把 Google 日曆匯入成會議筆記」的新功能,有興趣的朋友也可以去網頁版試試看。
方法三:完全自訂
熟練上述的方法後,如果覺得預設模板沒有自己想要的,也可以在「 Zapier 」中利用「 Make A ZAPI 」,來建立自己全新的自動化菜單。
當然除了 Evernote 和 Google 日曆的連動,還有許多服務可以設定,有興趣的朋友可以好好研究看看「 Zapier 」。
最後要注意的是,如果是使用「 Zapier 」免費版,最多可以規劃「五個」自動化工作流程,每個月「最多觸發 100 次的自動化連動」。
延伸閱讀相關文章:
- 如何在 Google 日曆整合 Evernote 筆記?實用笨方法
- [實測教學] 直接雙向同步 Evernote 與 Google 行事曆
- Android 的 10 種聰明 App 把這十個煩人步驟自動化
「 Zapier 」網站
轉貼本文時禁止修改,禁止商業使用,並且必須註明來自電腦玩物原創作者 esor huang(異塵行者),及附上原文連結:Zapier 教學:讓 Evernote 筆記與 Google 日曆自動連動好方法